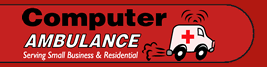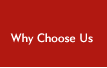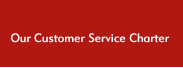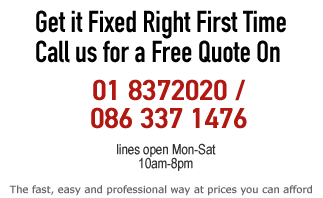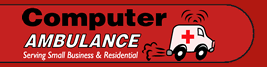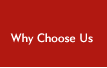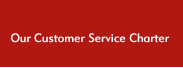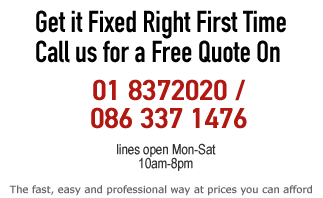Repair Windows 7, 8, 8.1 and Windows 10
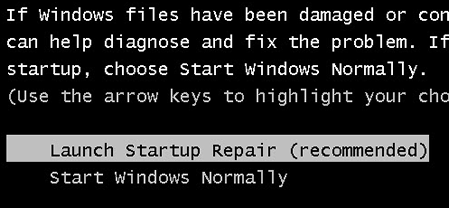
We repair all versions of Windows
operating systems, including Windows XP, Vista, Windows 7 & 8.
We fix a number of common
Windows Start-Up problems, including when:
-
Windows 7 or 8 will not start
-
Your Windows or Mac computer
will not turn on
-
Windows 7 or 8 loading gets
stuck at the Microsoft logo
-
Windows loading gets stuck at
the manufacturer’s logo (eg Dell, Toshiba, HP, etc)
-
Windows 7 or 8 loading gets
stuck in a reboot loop
-
The “Windows is loading
files” screen freezes
-
Your PC or laptop gets stuck at
the “Starting Windows” screen
-
Windows halts at the
manufacturer’s logo (eg Dell, HP, Toshiba, etc)
-
Windows boots up to a Blue
Screen
-
Windows System Recovery will not
complete
-
You get “Disk Boot
Failure” or “Operating System is Missing” error
messages
-
Start up problems due to hard disk failure
We perform operating system repair on
most makes of laptop, desktop and all-in-one computers, including:
-
Dell (Dimension, Vostro,
Latitude, Optiplex and XPS)
-
Lenovo (ThinkCentre, Thinkpad,
etc)
-
Toshiba (Satellite, Tecra,
Protege)
-
HP desktops and laptops
-
Samsung operating system repair
-
Asus operating system repair
My computer won’t
start up, it seems to be stuck in a loop. What should I do?
Disconnect any peripheral devices,
such as printers or external hard drives, that might be attached to
your system.
Try starting your system using Last Known Good Configuration.
To access this mode, press F8 as your computer is starting. This will
revert your computer back to a state when it was working properly.
Try starting your system in Safe
Mode, when only basic drivers and services are loaded. This can help
you to isolate a problem better.
Windows Start-up Repair
cannot fix the problem. All I get is a message saying: “Windows
cannot repair this computer automatically”. How do I fix this?
It is possible that your Boot
Configuration Data has become corrupt. To repair this:
1) Insert your Windows DVD into your
system. Configure your system so that it is set to boot from your CD
/ DVD ROM drive.
2) Now, depending on your version of
Windows, you will need to select System Recovery Options or Advanced
Start-Up Options (Windows 8).
3) Select Command Prompt and type
“Bootrec.exe” followed by ENTER.
4) If this does not work, try
rebuilding the Boot Configuration Data by typing
“bootrec /RebuildBcd”.
My Windows 7 Freezes at
the “Starting Windows” screen.
Try unplugging all peripherals, such
as external hard drives, USB memory sticks and printers, from your
computer.
Try starting your computer in Safe
Mode. (Hit the F8 button repeatedly when your PC is starting up.) If
this work, uninstall the most recent application or program you
installed.
Try starting your PC using a
cold start. Disconnect your PC from the mains power for one hour. If
there is an overheating problem, sometimes this will give your PC
enough time to cool down.
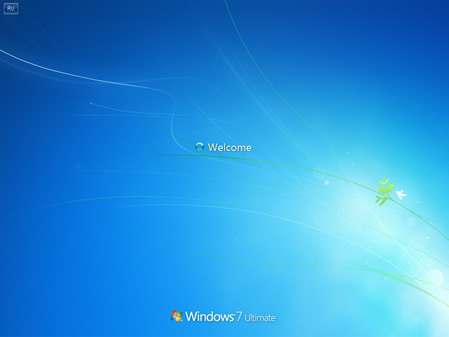
My Windows 7 freezes at
the Welcome Screen.
First of all, you should try
using Start-Up Repair.
To access this option, you will need to boot from your Windows 7
Installation DVD.
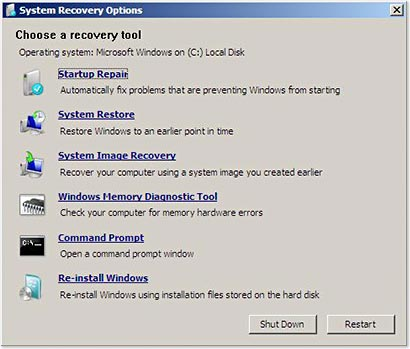
If Start-up Repair is unsuccessful in
fixing the problem, you can try booting your computer, using what is
known as a “clean boot” to find which application is
causing the problem.
1. Start your computer in Safe Mode.
2. Click Start in the Start Search box, type
“msconfig” and then press ENTER.
3. On the
General tab, click Selective Start-up.
4. Under Selective
Startup, click to clear the Load Start-up Items check
box.
5. Click the Services tab, click to select the Hide
All Microsoft Services check box, and then click Disable
All.
6. Click OK.
7. When prompted, click on Restart.
When I turn on my laptop,
Windows 8 freezes at the “Please Wait” screen.
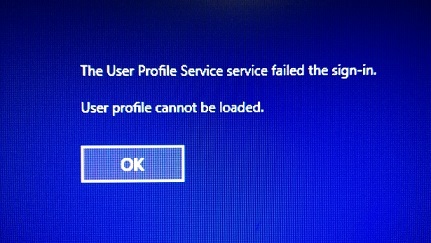
When I start Windows 8, I get
the error message, “The User Profile Service failed the
sign-in. User profile cannot be loaded”.
This error message is usually
indicative of a corrupt user profile. To fix this, your Windows
registry will have to be edited. Please contact us today and our
technicians can help you to quickly resolve this problem.
My Windows (7 or 8) on my
laptop keeps on freezing randomly. What should I do?
When Windows starts to freeze during
use, it can be very frustrating. However,
there are a number of factors that
can contribute to these freezing problems.
Common causes include:
Runaway Processes – system file or application processes (typically .exe files)
which begin to use more CPU cycles than allowed. When a process
starts to “hog” the CPU of your computer, all other
programs that are trying to run normally will start slowing down.
Defective RAM – RAM (commonly known as memory) can become corrupted or
unseated from it’s slot and cause intermittent freezing of your
PC. RAM replacement or reseating of the modules can fix this problem.
Overheating CPU or GPU – Die-attach failure of your CPU or GPU chip can sometimes
cause overheating. When either of these two ICs (integrated circuits)
start to overheat, your PC will freeze randomly.
Failing Hard Disk – Another cause of Windows freezing randomly is a failing hard
disk. If a hard drive's sectors or read/write heads are going bad, or
there are extensive bad sectors, your computer will start to freeze
randomly.
Top 10 Things to check if
your Windows is Freezing or Crashing
1) Use your security software to run
a scan for viruses, malware, trojans and root-kits. These can all
cause your PC or laptop to slow down.
2) Disable your Anti-Virus
or Firewall Software temporarily to see
if the freezing or crashing continues when these applications have
been turned off.
3) Make sure that your graphics
card driver is up-to-date.
4) Check your hard
disk for errors.
5) Check your system’s Event Viewer for any re-occurring errors.
6) Update your system’s BIOS so
that it is using the latest version. BIOS updates can be usually
found on your manufacturer’s website. (Please
note, flashing your system BIOS always carries a risk that you could
“brick” your system, so proceed with caution.)
7) Check your system’s
CPU and GPU temperature. Overheating components on your motherboard sometimes causes frequent
system freezes or crashes.
8) Sometimes, Windows does not fully
recover from being in Sleep or Hibernate mode.
Disabling Sleep or Hibernate within Windows can sometimes solve this
problem.
9) Do not rule out hardware peripherals,
such as printers, wireless mice, keyboards, etc, as potential causes
of your Windows freezing or crashing problem.
10) If your computer is
connected to a network, sometimes Windows network components will
cause Windows to freeze or crash. To eliminate these as the cause of
the problem, temporarily disconnect your
system from the network.
My Windows Explorer keeps
on crashing. How can I fix it?
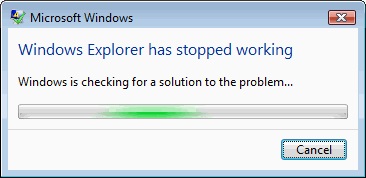
-
Run Check
Disk to do this, then press the
Windows key + R. When the box pops up, type in “chkdsk /f”.
-
Try disabling the Preview Pane
in Windows Explorer to see if that eliminates the problem. When in
Windows Explorer, go to Organize > Layout > Preview Pane
-
Disable Data Execute Prevention
(DEP) temporarily.
When I start Windows 7, I get the
“Bootmgr is missing” error message. How do I fix this?
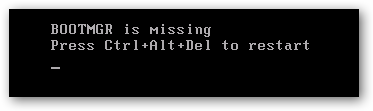
-
Set your computer’s BIOS
to boot from DVD.
-
Using your Windows
Installation DVD, boot to the System
Recovery Options screen.
-
Click on Startup Repair,
which will now run. If it is unsuccessful in solving your problem,
proceed to step 4.
-
If Startup Repair cannot
fix the issue, return to the System Recovery Options screen and this
time select the Command Prompt option.
-
After the C:\ prompt, type the
following, pressing Enter after each line:
bootrec /Fixmbr
bootrec /Fixboot
bootrect /Rebuildbcd
Windows starts with only a black
screen as a background and a cursor. What should I do?
This can be very daunting for the
user, as no error message appears and no indication of the problem is
displayed.
Do not fret. There are some fixes
that you can implement to help you fix the problem.
Windows Black Screen Fix
# 1
Sometimes this issue is caused
by a corrupt Winlogon registry entry. To fix this:
Start the Task
Manager. Then go to File, followed by
Run. In the Run box type “explorer.exe”, followed by OK.
Then go to Regedit and navigate to:
HKEY_LOCAL_MACHINE\SOFTWARE\Microsoft\Windows
NT\CurrentVersion\Winlogon
Select the WinLogon key and then
click on Shell in the right pan. Make sure that the Value data field
is populated with “explorer.exe”.
Windows Black Screen Fix # 2
Graphics card problems can also be
the cause this problem, and uninstalling and reinstalling your
graphics card driver can sometimes solve it.
Start your Task
Manager, select the Processes tab,
click on explorer.exe and then click End Process.
Now go to File and click on New
Task. In the open text folder, enter explorer.exe and click ok.
Go to the Start button and type
“device manager” in the search box. In the search
results, click on Device Manager.
Next, navigate to Display
Adaptors. Click on the + sign. Now you
should see your model of the graphics card appear e.g. ATI
Mobility Radeon HD 4570. Right click on it and select Uninstall.
Now reboot your computer.
In a lot of cases, your graphics card will be
re-installed when you reboot your system and the problem will be
fixed.
I have tried using all of
the options in Windows System Recovery to repair my operating system,
but to no avail. Why hasn’t this worked?
Windows System Recovery will not be
able to repair all Windows problems. Sometimes, the operating system
will be so badly corrupted, the recovery options will be unable to
fix your system. In other instances, if your computer has an
underlying hardware problem (s), the Windows System Recovery will
fail to repair your system.
My Windows 7 / 8 system is very
slow to shut down?
Waiting for your Windows 7 or Windows
8 system to shut down can be a time-consuming experience. The
internet is brimming with quick fixes and third-party “patches”
that promise to speed-up the Windows 8 shut down process. But tread
very carefully here, most of these tips involve modifying your
operating system’s registry. When a computer is given the shut
down command, your system will often perform a lot of vital “house
cleaning” to make sure that it’s running applications and
services can be closed in an orderly fashion. Trying to modify this
process, which is inherent to the operating system’s design,
can have unexpected side effects. So you will sometimes just have to
wait the two or three minute it takes for your system to gracefully
shut down. However, if your system takes more than this, a corrupted
third-party application, such as Norton or AVG anti-virus, could be
the cause.
My Windows desktop computer won't
turn on. Nothing happens after I press the power button. How can I
fix this?
This sounds like a motherboard issue
or a PSU (power supply issue). You will need a computer technician to
check it out.
|